Error Report
Centers can view the error report for the submitted visits via the ADRC portal page, or download the error metadata programmatically via API.
Monitoring submission status in the ADRC portal
At the top level of the ADRC Portal, click the View, Audit, and Access Participant Data button.

Then select the UDSv4 & Associated Modules button to view the current UDSv4 and associated module submissions.
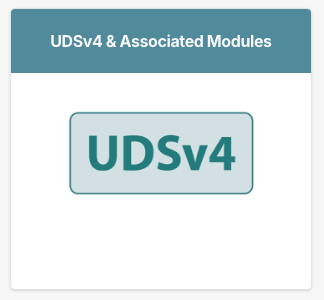
This will take you to a page where you can view the QC status of the UDSv4 and module submissions for your center.
Batch file submission status
Batch CSV QC Status table refers to the overall status of the submitted CSV files.
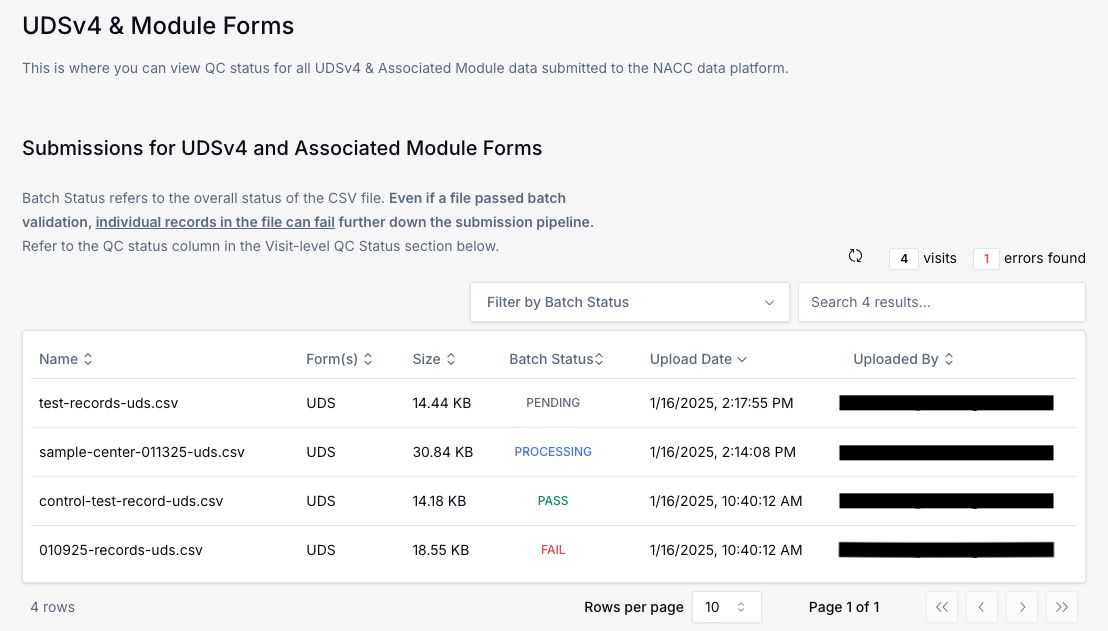
For each file submitted, it shows the current Batch Status (PENDING, PROCESSING, PASS, or FAIL). Clicking on the status will show a pop-up dialog with the details on where the file is currently at the data validation pipeline.
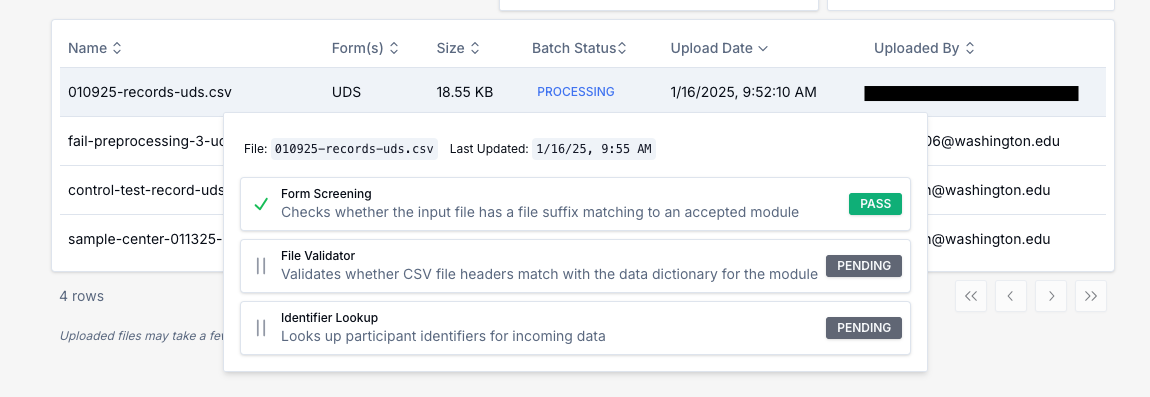
Even if a file passed batch validation, individual records in the file can fail further down the submission pipeline.
Row-level (visit) submission status
Visit-level QC Status table shows the submission status of each row/visit. This table is organized by ptid, visit date, and module for each participant visit submitted.
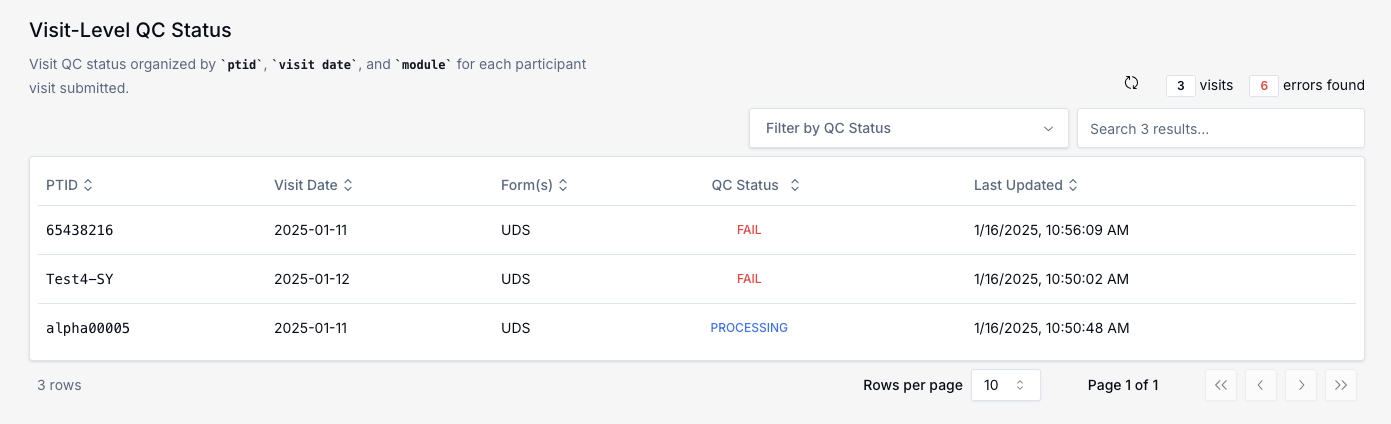
Clicking on the QC Status of a visit will show a pop-up dialog with the details on where that visit is currently at the data validation pipeline.
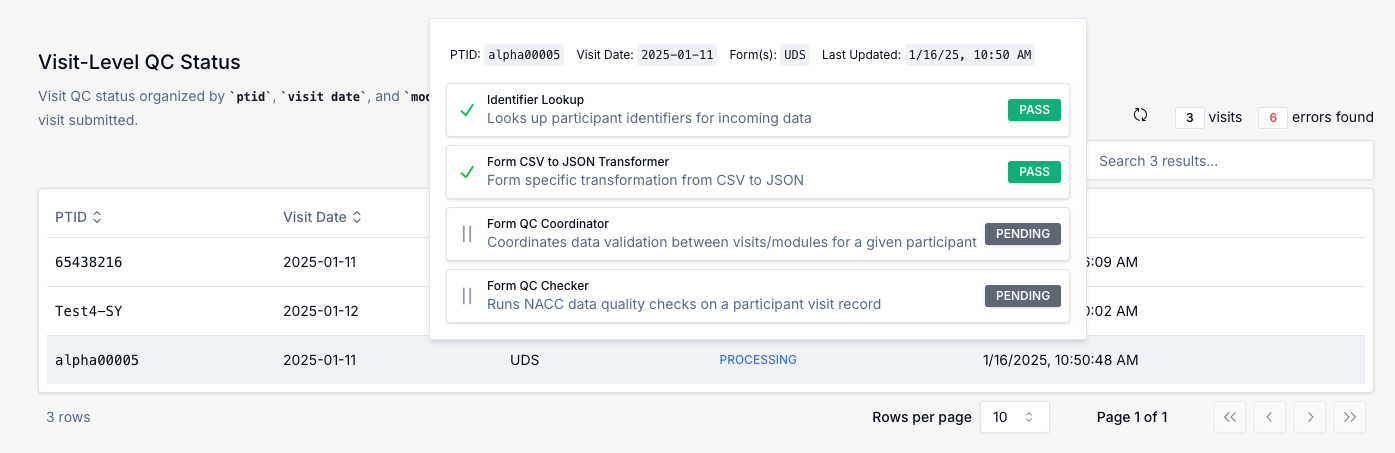
Once a visit completed processing, the pop-up will show the details on whether it passed the validation pipeline or where it failed.
-
Example visit that PASS data validation
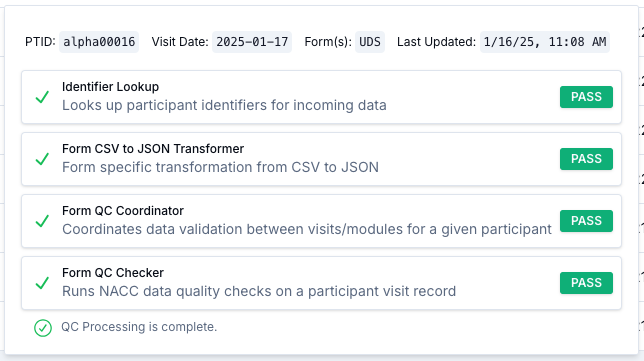
-
Example visit that FAIL data validation
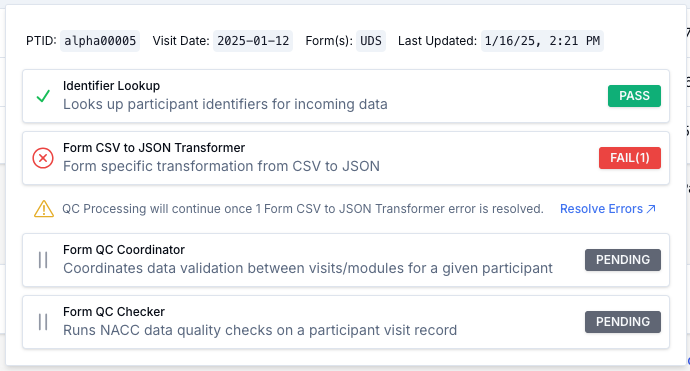
Detailed Error Report
If there are any submission errors, further details can be viewed by clicking "Go to full error report" link in the Errors and Alerts section at the bottom of the page.

This will open the Issue Manager UI where you can view and download the detailed error report. This UI will show both file-level and visit-level errors depending on where a file/visit failed in the pipeline. Errors detected at each stage of the validation pipeline is displayed in a separate tab.
NOTE: The
Issue Managermay take a few minutes to load if there are many errors.
-
Example errors detected in Identifier Lookup stage
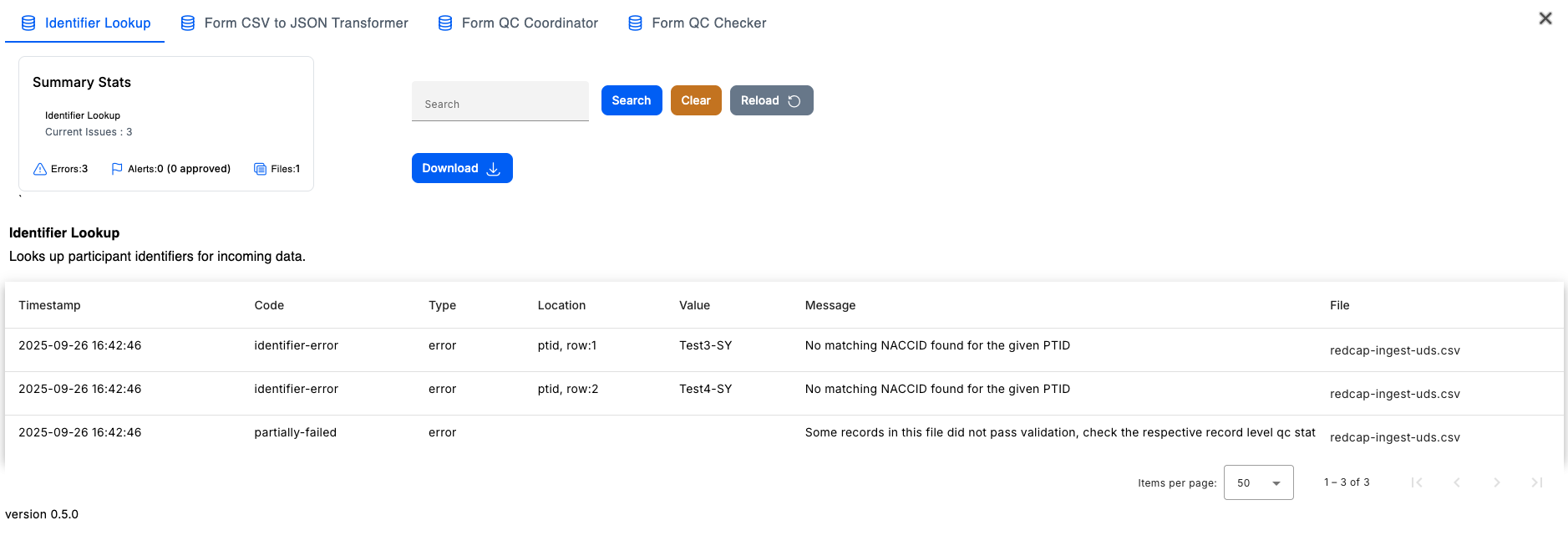
-
Example errors detected in Data Quality Checks stage
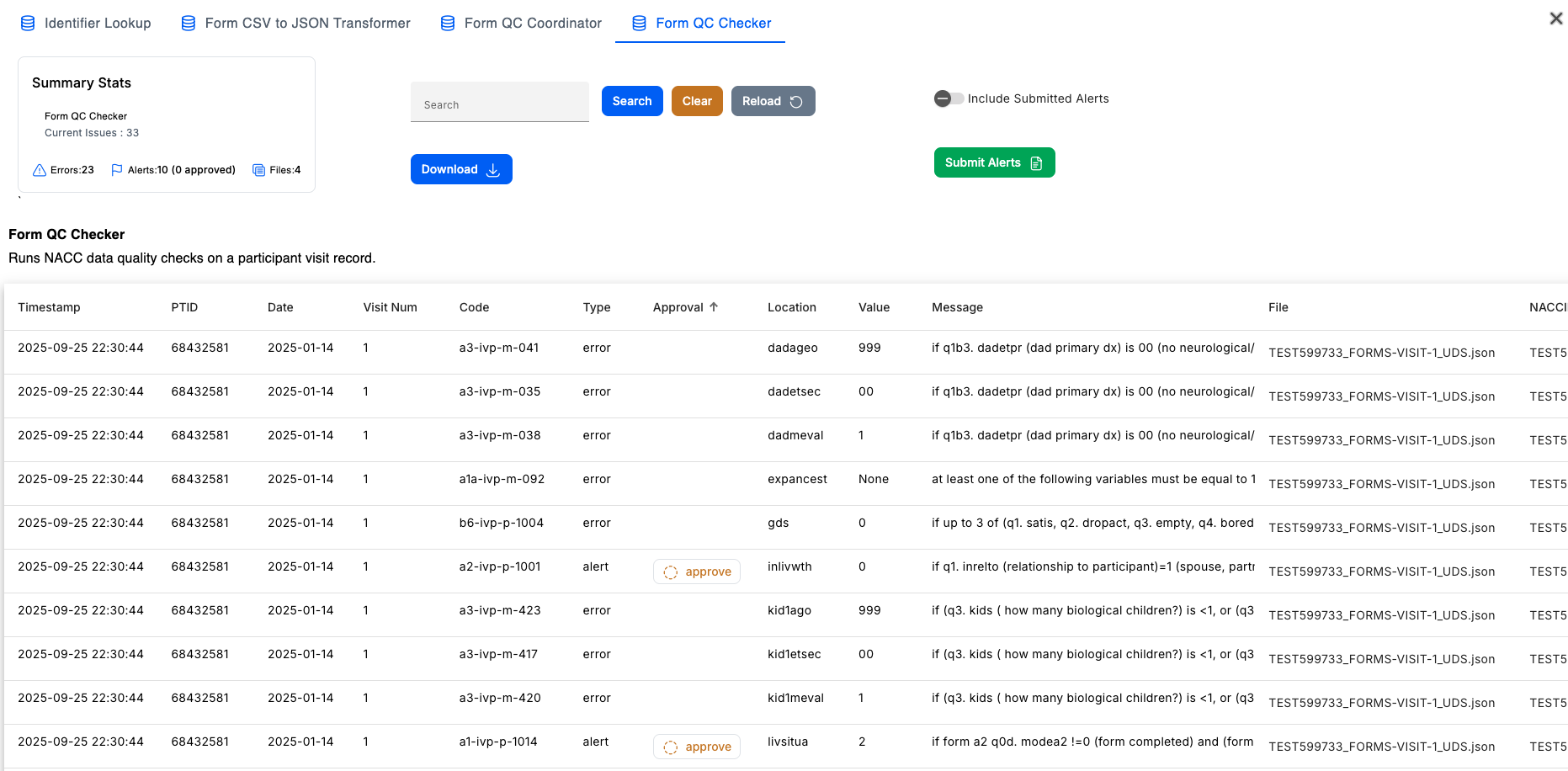
This is a cumulative report on all the errorneous submissions currently exist in the project. Errors for a particular batch file or a particular visit can be filtered using the
Searchbox at the top of the page.
Use the Download button to export the errors as a CSV file.
Pull Errors Programmatically (via API)
For details on how to pull error metadata programmatically using the API, see the Pulling upload errors section in NACC Data Platform Demos.
Correcting Errors
If the submission failed at file-level (i. e. rejected in the first two stages of the data validation pipeline), correct and resubmit the entire file.
For the rows that failed at the visit level, these can be corrected independently and re-submitted. If only a subset of visits failed validation, we recommend submitting the corrected visits as a new file (without editing and re-submitting the entire original file) to reduce the processing time.
For NACC-hosted REDCap (Direct Data Entry) option, correct any errors in REDCap and re-mark the visits as Ready to Upload.
Approving Alerts
Some validation results are reported as Alerts, which need to be reviewed by the centers and corrected or approved before the visit can be finalized.
Correct any errors detected for the visit before approving any alerts, otherwise alerts will appear again when you re-submit the corrected visit.
Check Alert Verification section for further details.