Medication Field Configuration
Introduction
In a text box field in a REDCap project, a special feature can be enabled that provides auto-suggest functionality for real-time searching within biomedical ontologies, such as RxNorm, ICD-9, ICD-10, Snomed CT, LOINC, etc. The ontology serves as a validation by providing an auto-generated choice list. This is a medications list that assigns valid numeric responses when choosing the medication name. With this validation in place, the data is standardized.
Relevance to UDSv4
For Form A4 in UDSv4, several medication fields are validated for the RxNorm ontology. With the RxNorm ontology enabled, the data entry person can start typing the medication name and see a list of choices with keyword matches. The medications identified in the RxNorm database during data entry are valid responses for NACC uploads.
Troubleshooting & Caveats
- The RxNorm ontology is only available on REDCap installations that have enabled the BioPortal API. If your REDCap installation does not have the service enabled, you can send the instructions at this link to your REDCap Administrator and see if they would be willing to implement it.
- A user will only be able to change field type or enable/disable the validation if they have Project Design rights.
- NACC will accept all variations of RxNorm medications with dosages.
- Only RxNorm drug codes will be accepted in form A4.
EDC-developed A4 Form (Participant Medications)
Form A4 has 40 medication fields, configured as follows:
- 15 text box fields validated for the RxNorm ontology
- 15 drop-down list fields that offer the top 100 Drugs as choices (The raw choices are the RxNorm codes)
- 10 integer-validated text box fields (Into which the RxNorm code can be manually entered)
Each Center can customize the above configuration as they wish. All 40 fields must be in the form and keep the variable name provided. But the Center can choose to make more of the fields RxNorm-validated or more of the drop-down list fields. Regardless, we advise keeping at least a few of the fields as text box fields. That accommodates the occasion when you can't find the drug code.
Deciding which field type to use
-
If the REDCap instance you are using does not have the BioPortal Ontology API call available as a validation on a field, you will need to use either the Drop-down list or the Text box fields. You'll need to convert the first 15 fields (the ones validated with the RxNorm ontology) to either Drop-down list or Text box fields.
-
If you find that there are certain medications that are commonly selected and you don't want to call up the long list of all RxNorm drug codes, use the Drop-down list fields.
-
If the medications you need to enter are not in the Drop-down list and you don't want/can't use the RxNorm-validated fields, you can use the Text box fields to manually enter the RxNorm drug code.
To change fields in Form A4
To change from an RxNorm or Text field to a Drop-down list field
-
Open an existing Drop-down list field in the form (Medications 16-30)
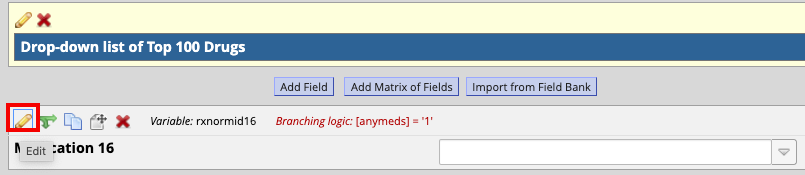
-
Put your cursor inside the Choices box and copy all the choices (
⌘+aorControl+aand then⌘+corControl+c)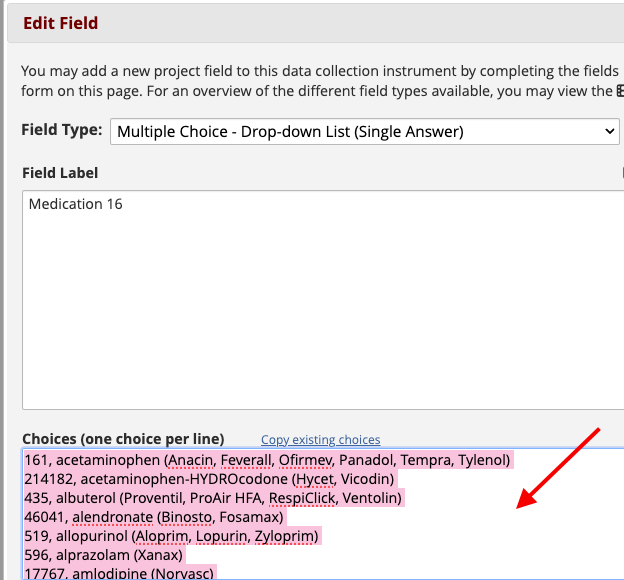
-
Cancel out of the field and open the field that you want to change.
-
Change field type to
Multiple Choice -- dropdown list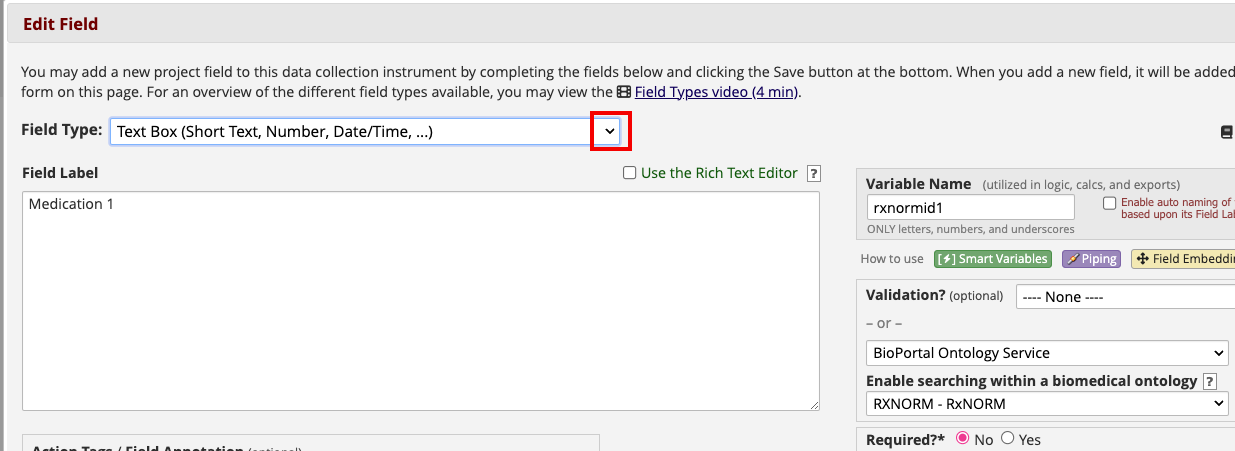
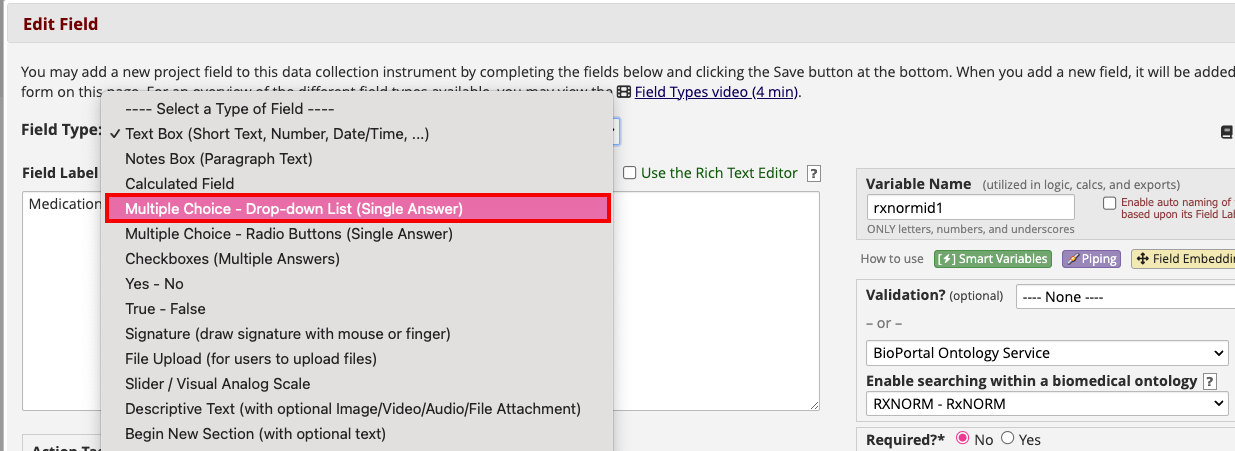
-
In the 'Choices' box, paste the choices you copied from the existing drop-down list field.
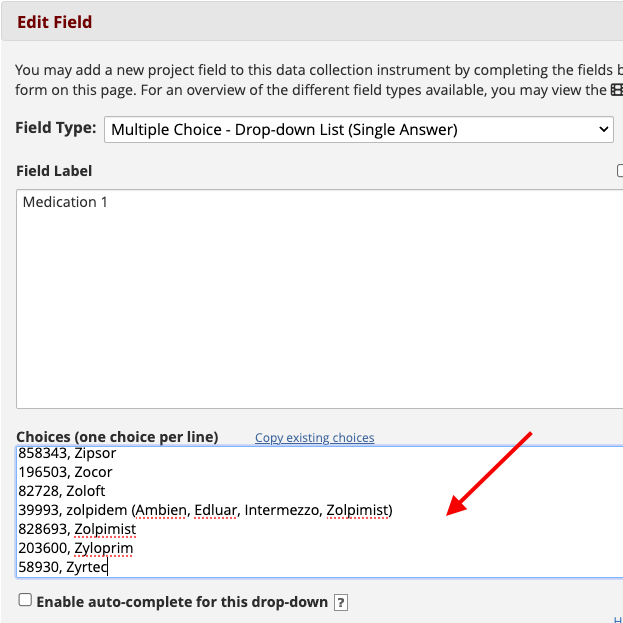
-
Tick the box for 'Enable auto-complete'.
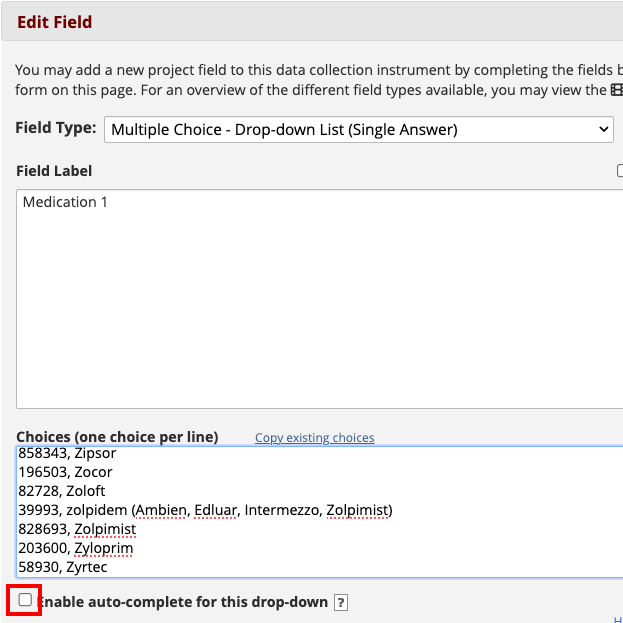
-
Click the 'Save' button
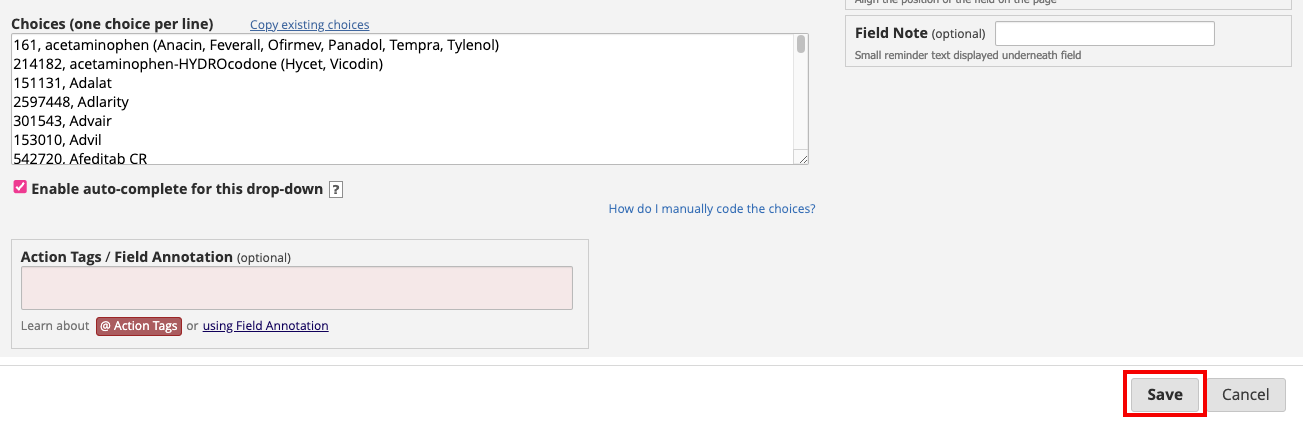
To change from an RxNorm field to a Text box field
-
Open an existing RxNorm field in the form (Medications 1-15)
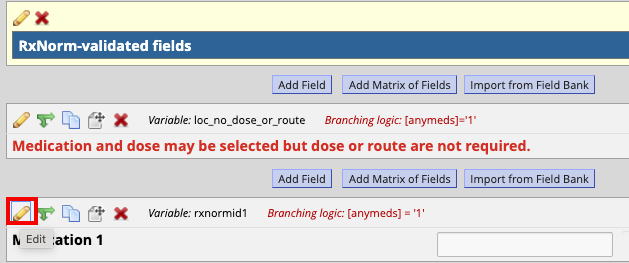
-
In the validation section, click the drop-down that has the choice 'BioPortal Ontology Service' selected for it.
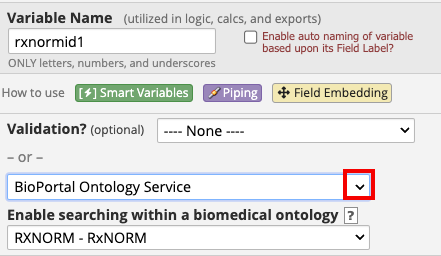
-
Click the choice for 'select ontology service' (the first option in the list)
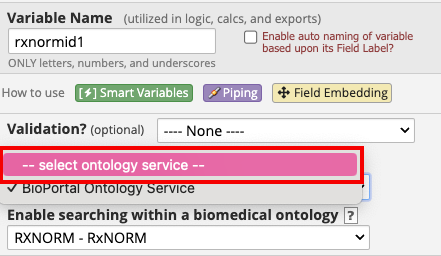
-
The section for Enable searching within a biomedical ontology (for which RxNorm was selected) is no longer visible.
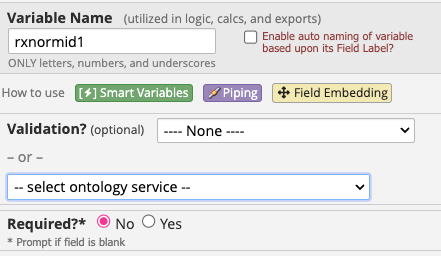
-
Click on the drop-down arrow for Validation
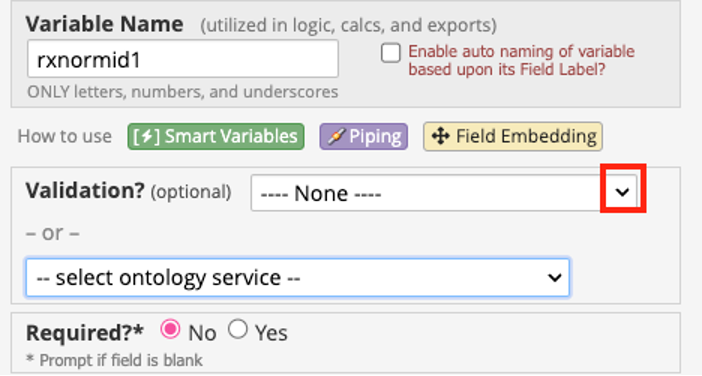
-
Select Integer
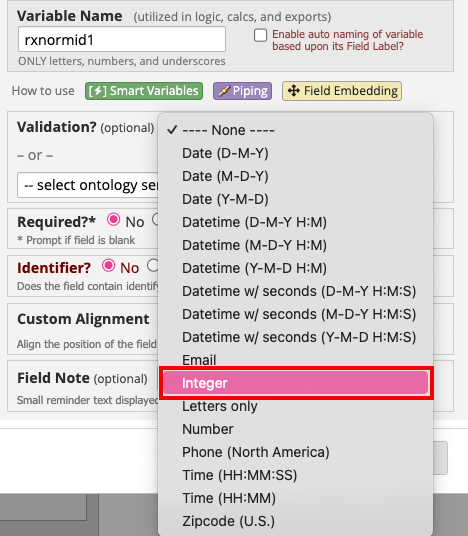
-
Enter
0as the minimum and999999999999999(15 zeroes) as the maximum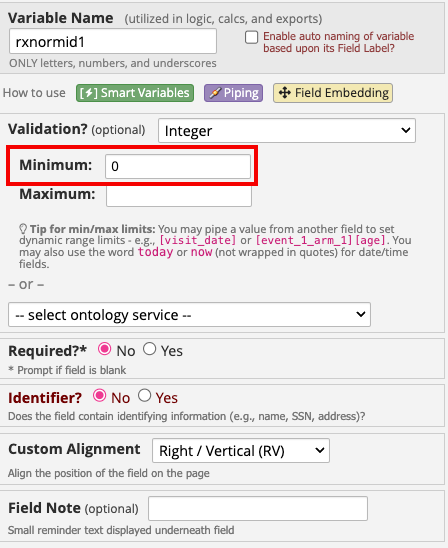
-
Click in the Action Tag box.

-
A Logic Editor box will pop up. Type
@FORCE-MINMAX(case-sensitive) and then the 'Update & Close Editor' button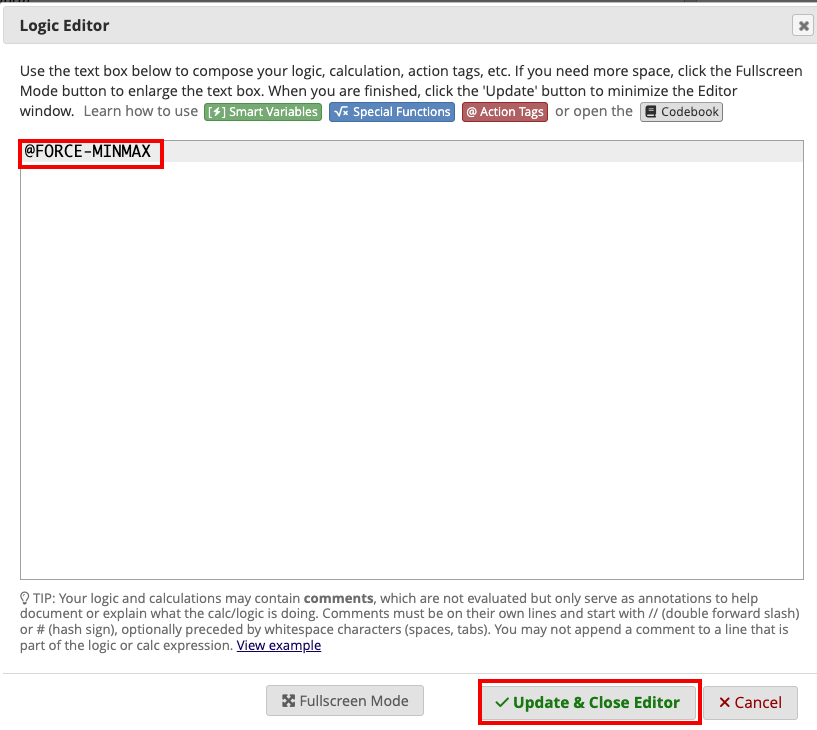
-
Click the 'Save' button
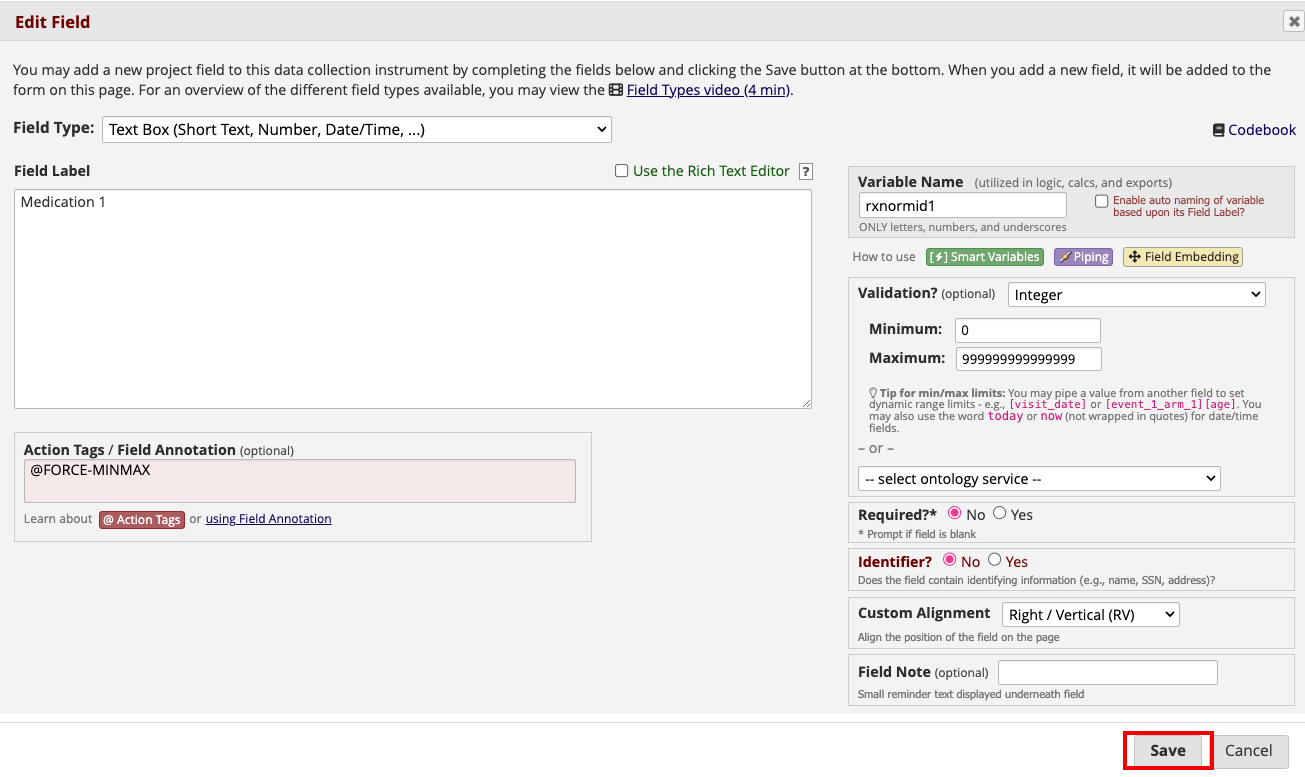
To change from a Drop-down list to an RxNorm field
-
Open an existing Drop-down list field in the form (Medications 16-30)
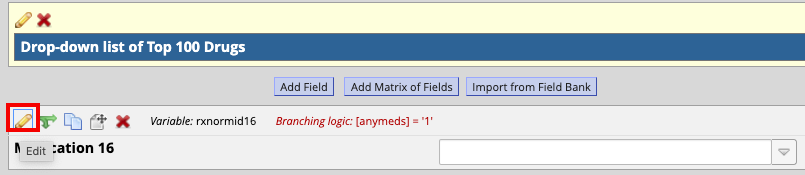
-
Click the drop-down arrow for field type
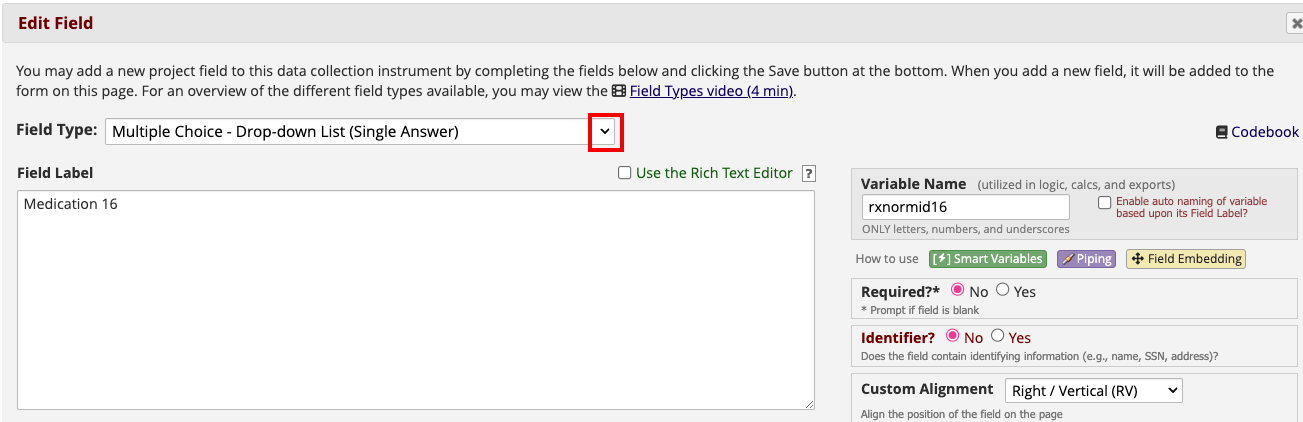
-
Select 'Text box' from the list
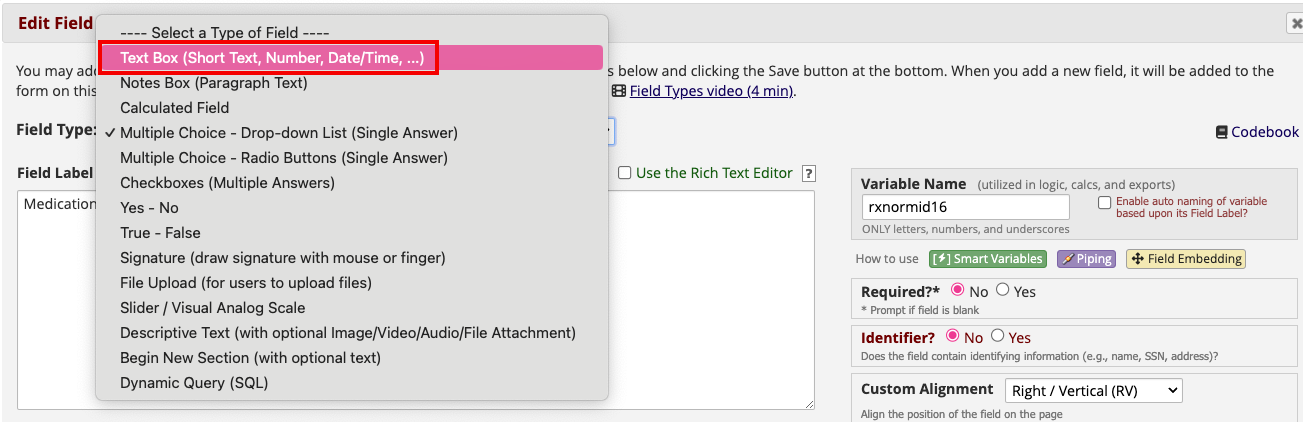
-
In the validation section, click the drop-down for 'select ontology service'
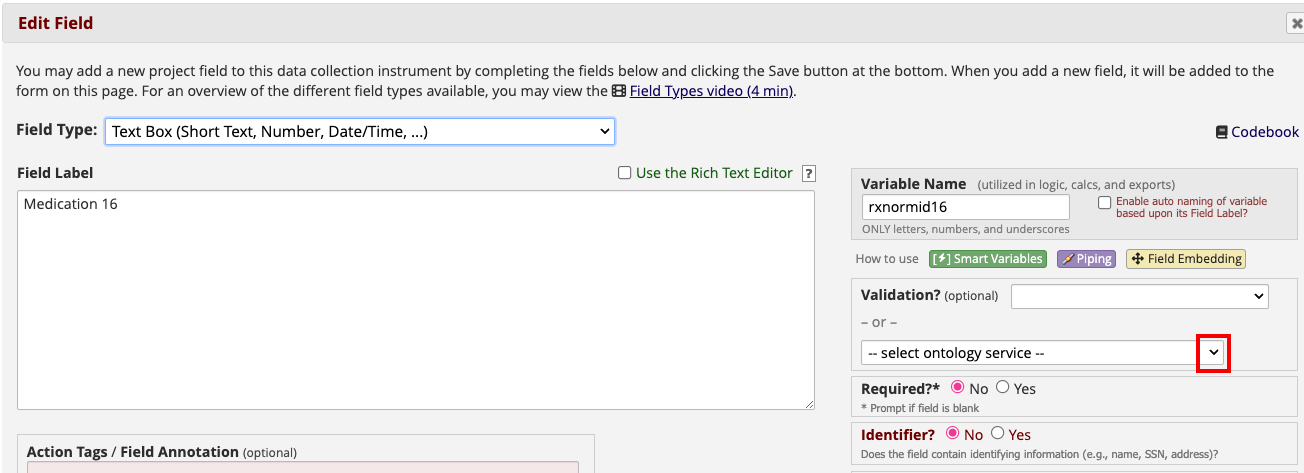
-
Select BioPortal Ontology Service.
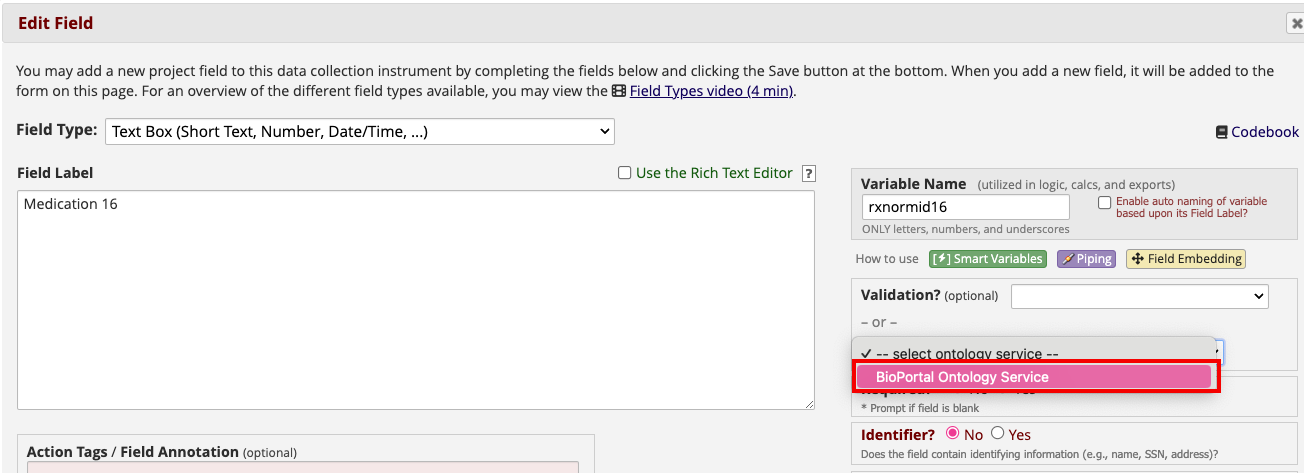
-
A second box will appear. Click on the drop-down arrow for 'choose ontology to search'.
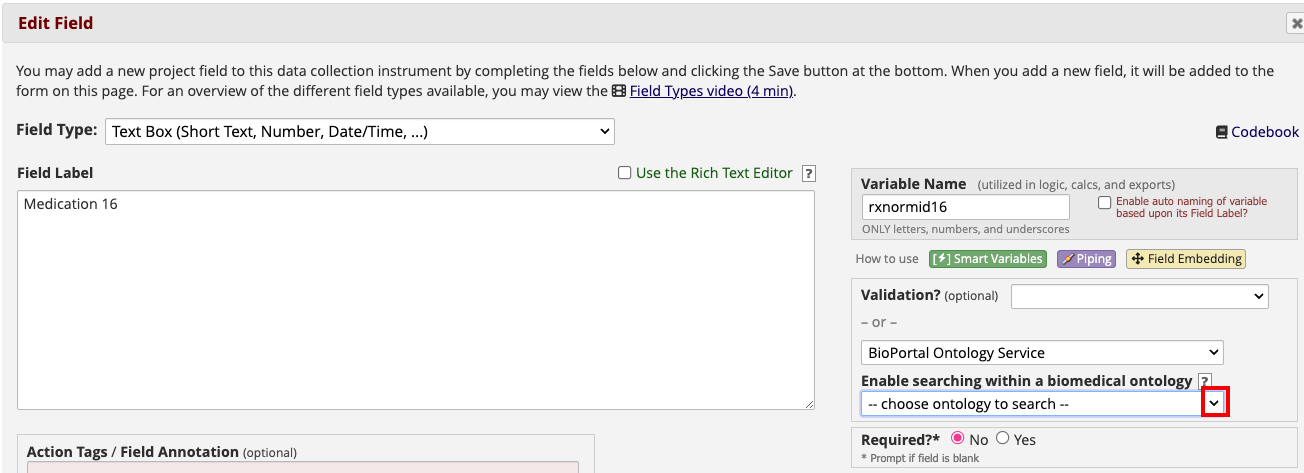
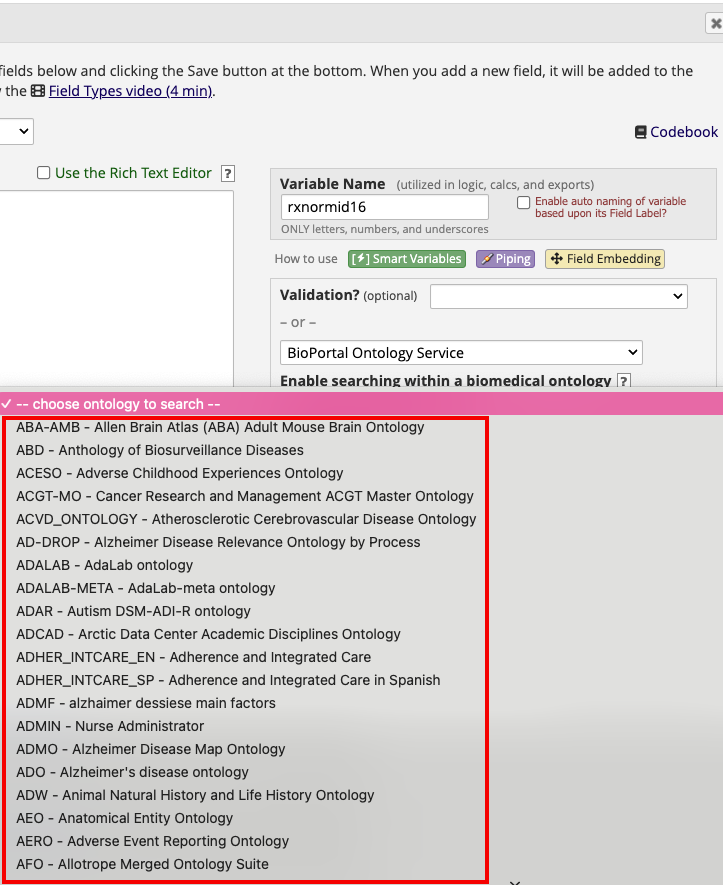
-
Start typing RxNo and scroll down to select RxNorm
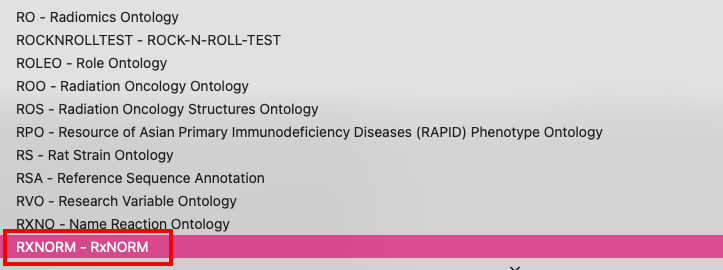
-
Click the 'Save' button
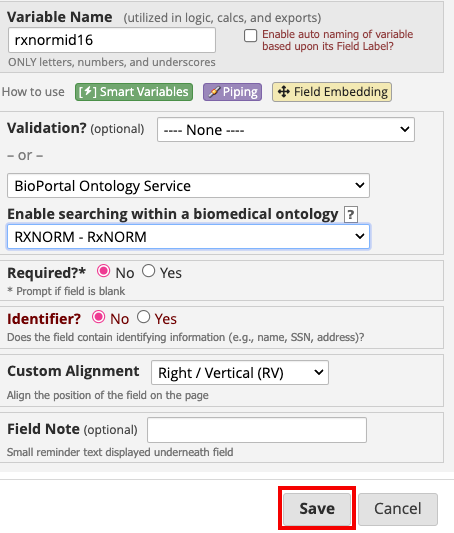
To change from a Drop-down list to a Text field
-
Open an existing Drop-down list field in the form (Medications 16-30)
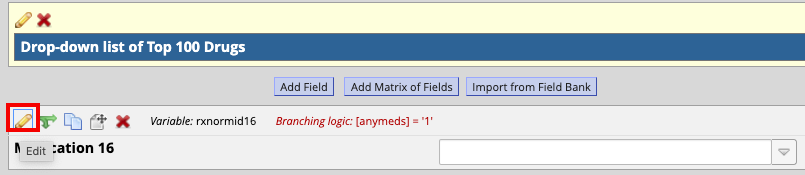
-
Click the drop-down arrow for field type
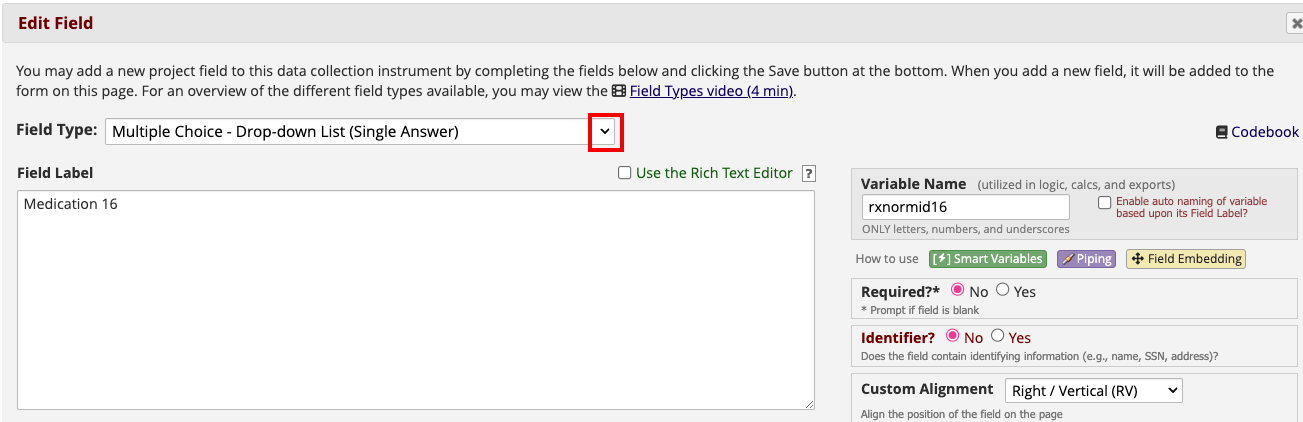
-
Select 'Text box' from the list
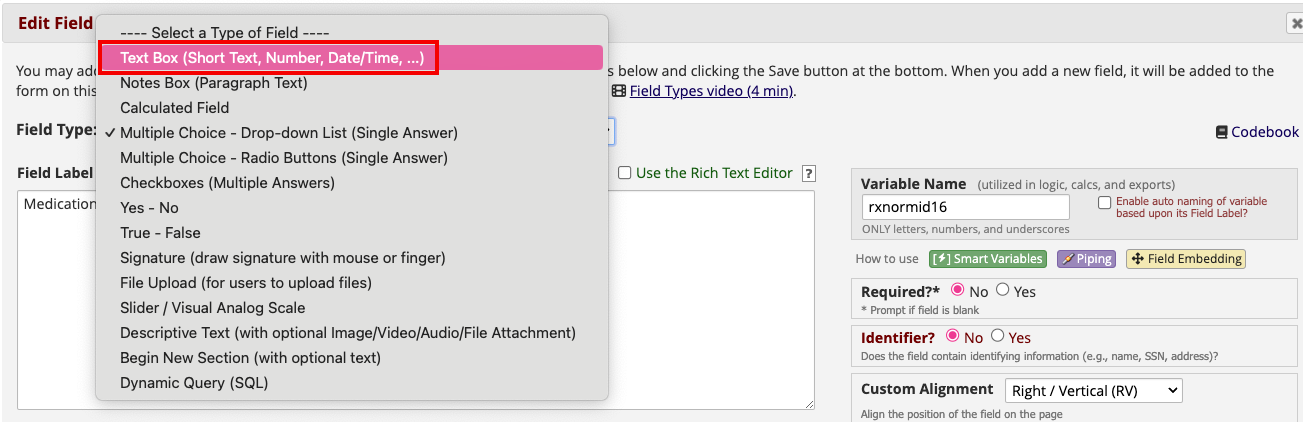
-
Click on the drop-down arrow for Validation
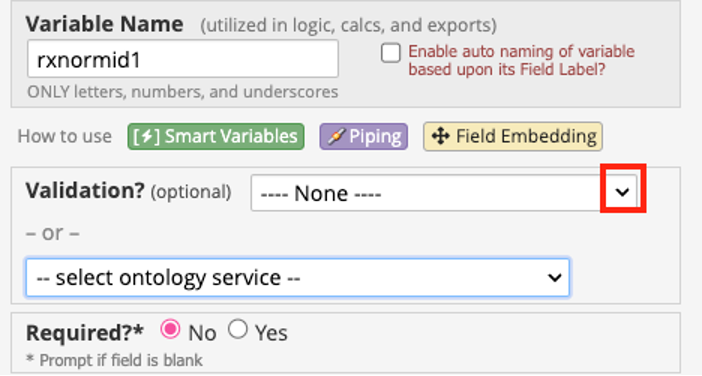
-
Select Integer
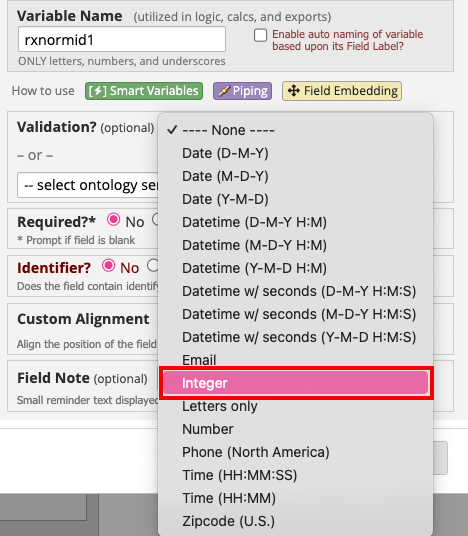
-
Enter
0as the minimum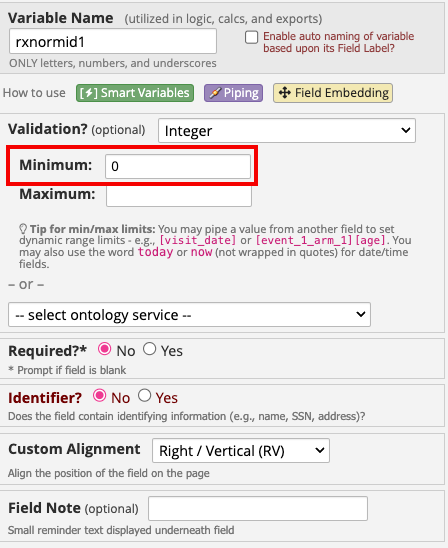

-
A Logic Editor box will pop up. Type
@FORCE-MINMAX(case-sensitive) and then the 'Update & Close Editor' button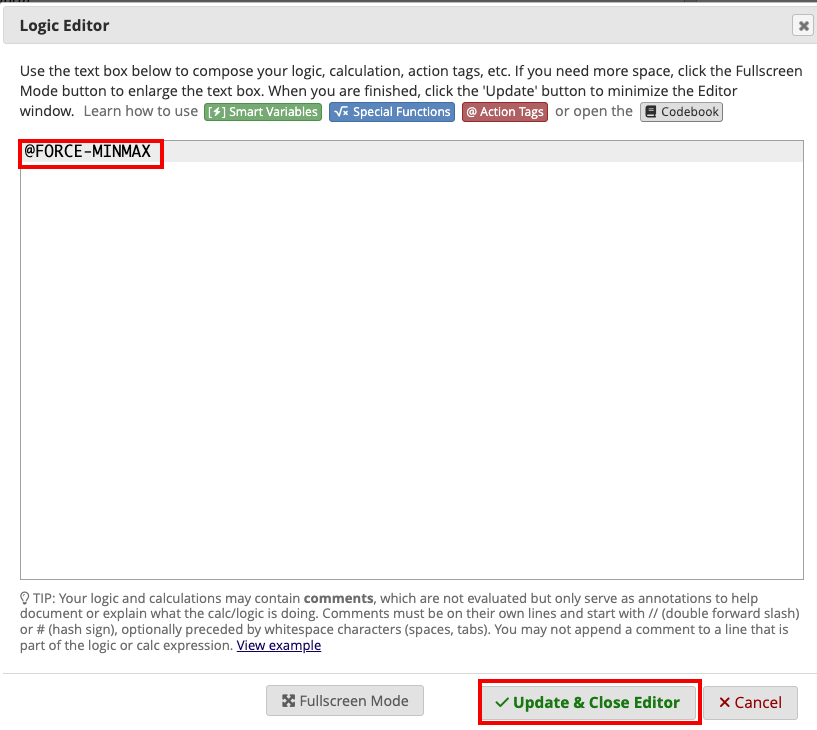
-
Click the 'Save' button
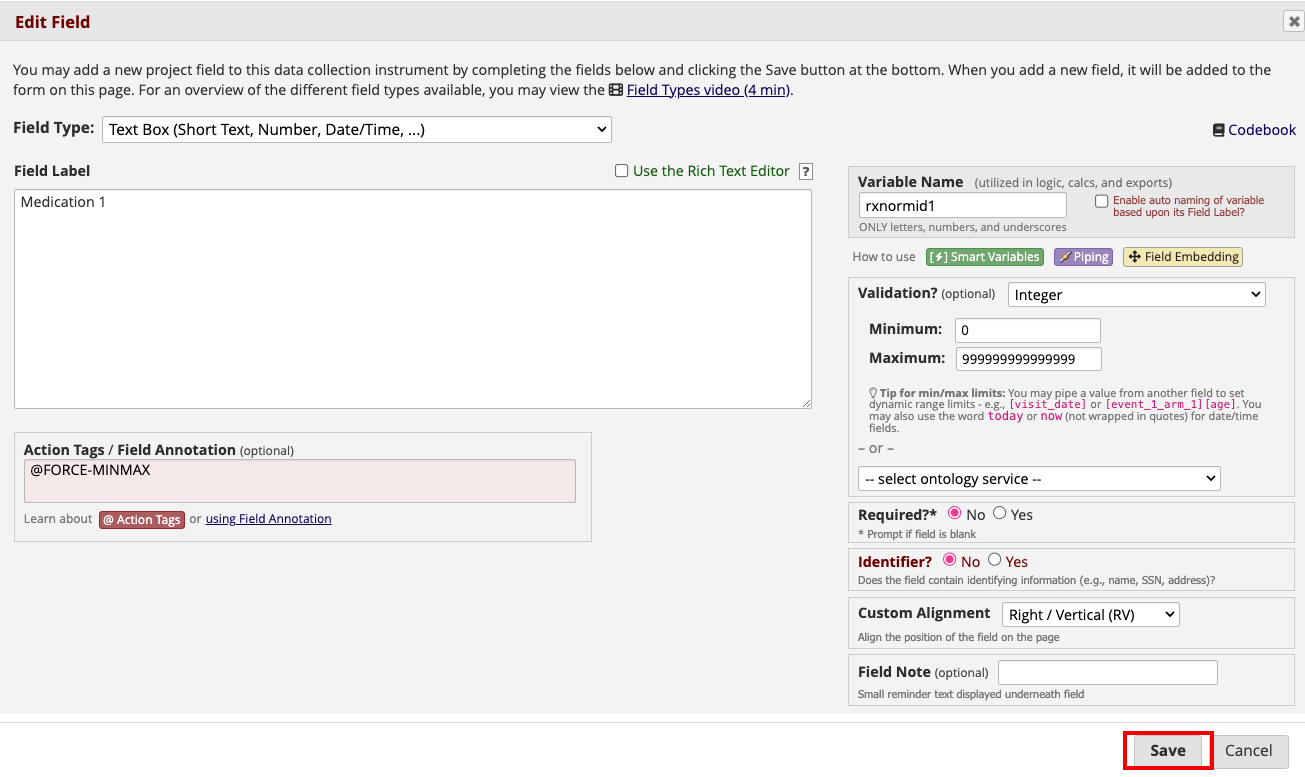
To change from a Text field to an RxNorm field
-
In the validation section, click the drop-down that has 'Integer' selected
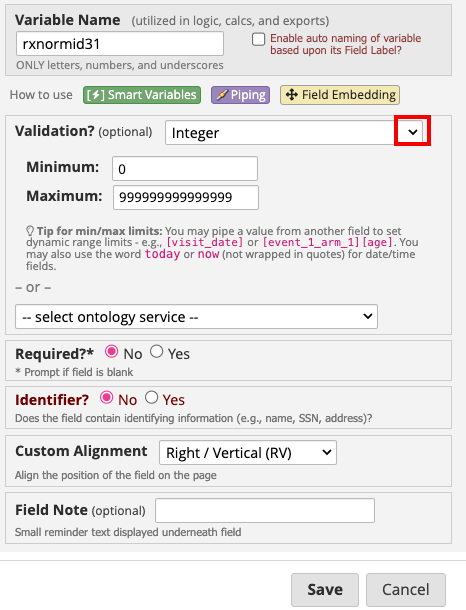
-
Select 'None', the option at the top of the list.
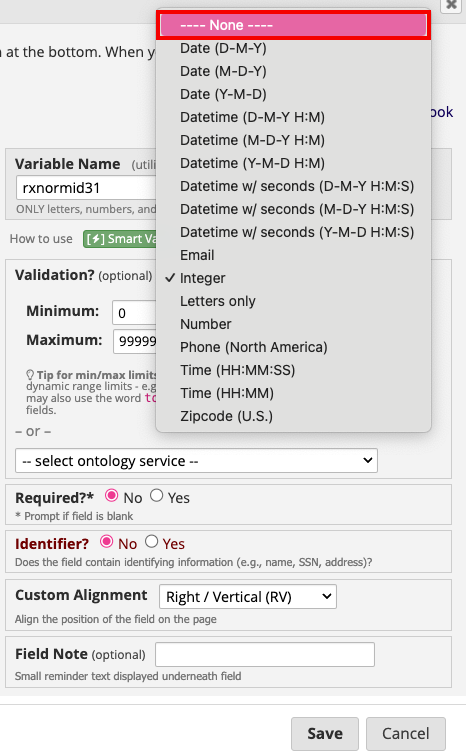
-
Click the drop-down for 'select ontology service'
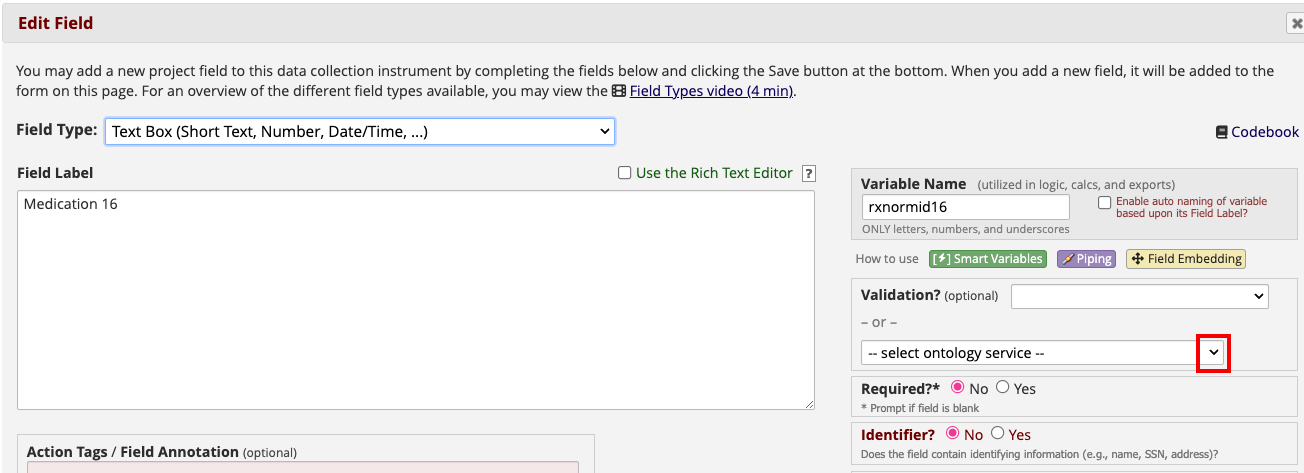
-
Select BioPortal Ontology Service.
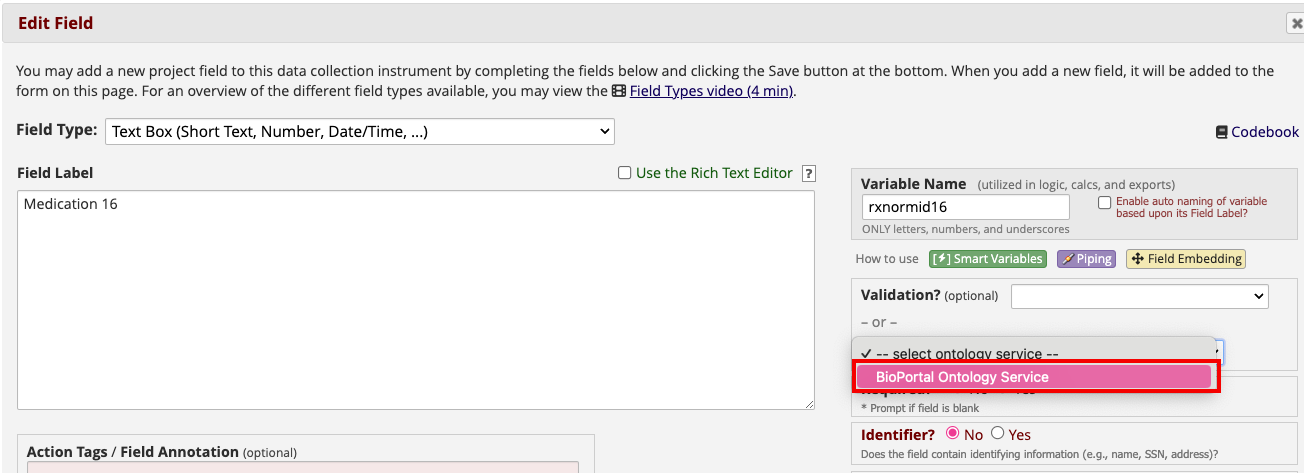
-
A second box will appear. Click on the drop-down arrow for 'choose ontology to search'.
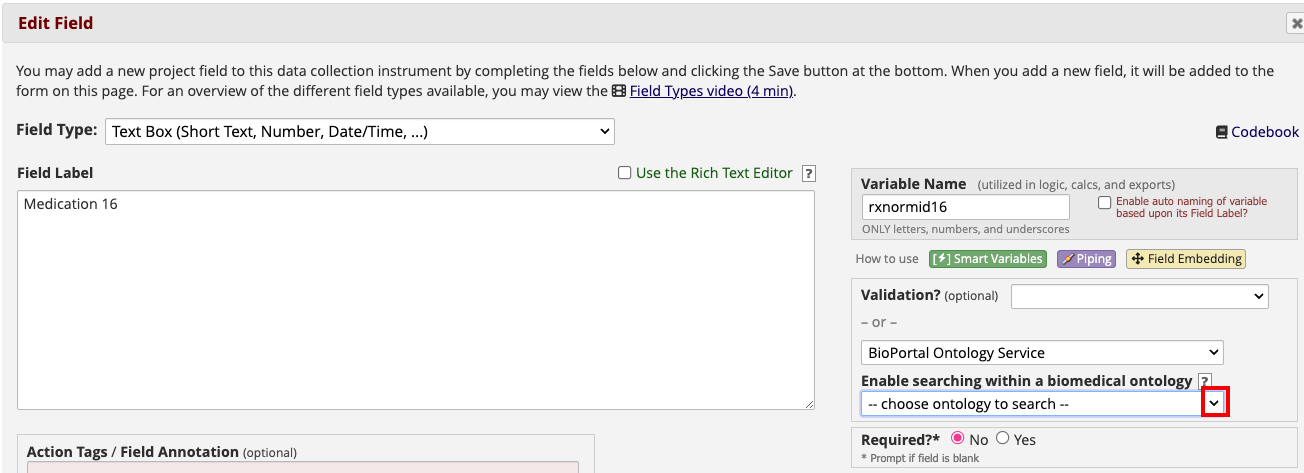
-
A list of choices will appear.
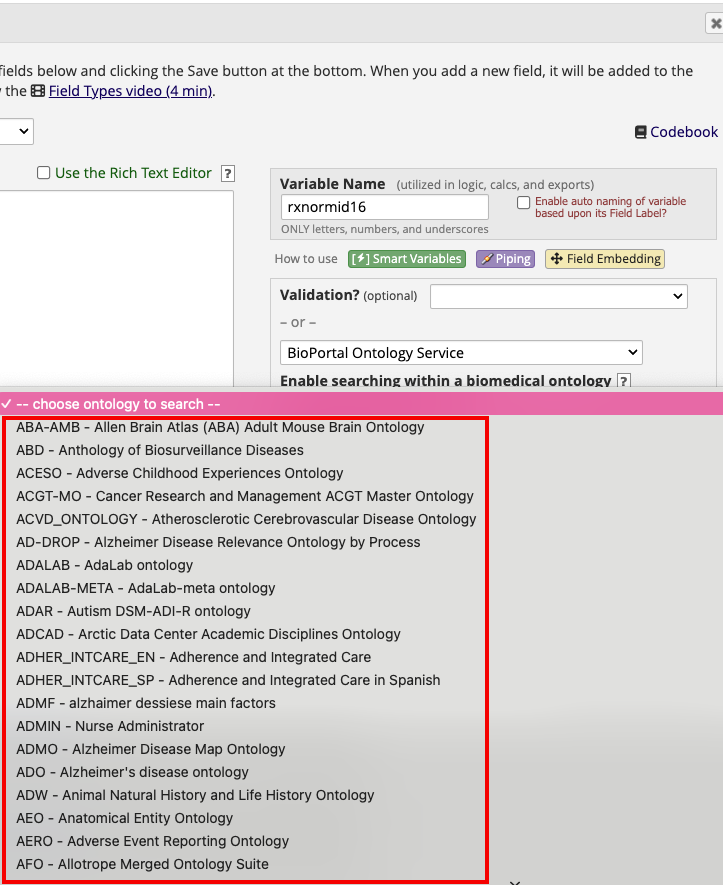
-
Start typing RxNo and scroll down to select RxNorm
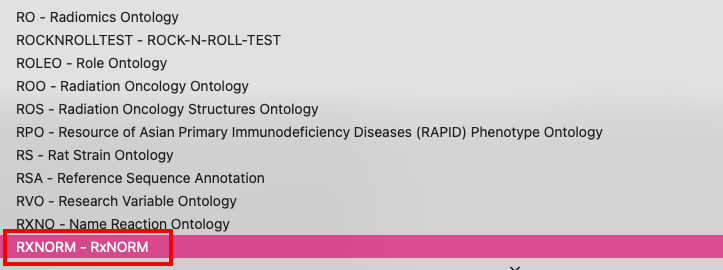
-
Click the 'Save' button
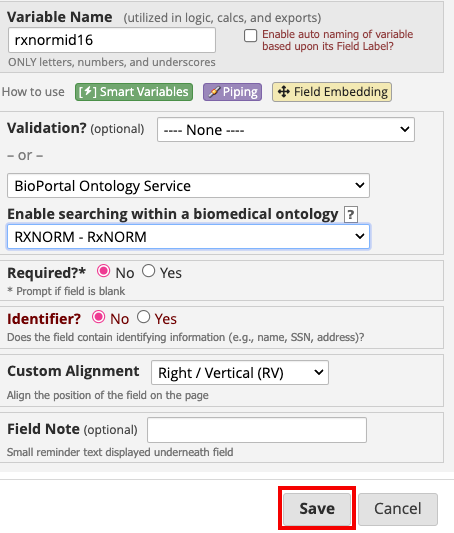
Additional Resources
See this video for a tutorial on enabling RxNorm on a field.